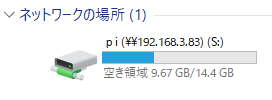Raspberry Pi3をどんどん活用していきたいと思います。
今回はsambaのインストールとクライアント端末からの接続です。
自宅内ネットワークだけで利用する前提ですので、
フルアクセス且つゲストユーザーを許可しています。
さくっといきます。
sambaのインストール
sudo apt-get install samba
共有ディレクトリの作成
cd ~ mkdir samba
設定ファイルの編集
# 設定ファイルを編集する
sudo vi /etc/samba/smb.conf
# 下記の記述を最後尾に記述する。
[pi]
comment = Raspberry Pi
path = /home/pi/samba
guest ok = yes
read only = no
public = yes
browsable = yes
force user = pi
再起動
sudo service smbd restart sudo service nmbd restart
Macから接続してみる
下記バージョンで動作確認しています。
| Mac OS Version | High Sierra |
|---|
- Finderで「移動」→「サーバへ接続」を選択
- アドレスに「smb://プライベートIPアドレス」を入力して接続
- ユーザの種類はゲストを選択
- ネットワークドライブとしてマウントされる

接続できました!
Androidから接続してみる
下記バージョンで動作確認しています。
| Android Version | 8.0.0 |
|---|
ESファイルエクスプローラーを使います。
https://play.google.com/store/apps/details?id=com.estrongs.android.pop&hl=japlay.google.com
- 左上のメニューボタンから「ネットワーク」→「LAN」を選択
- 「スキャン」を実行すると「RASPBERRYPI」のディレクトリが見つかる

接続できました!!!
iOSから接続してみる
下記バージョンで動作確認しています。
| iOS Version | 12.0 |
|---|
GoodReaderを使いました。
www.goodreader.com
- 右上のメニューから「Connect」→Connect to Servers「Add」を選択
- 「SMB Server」を選択して、必要な情報を入力
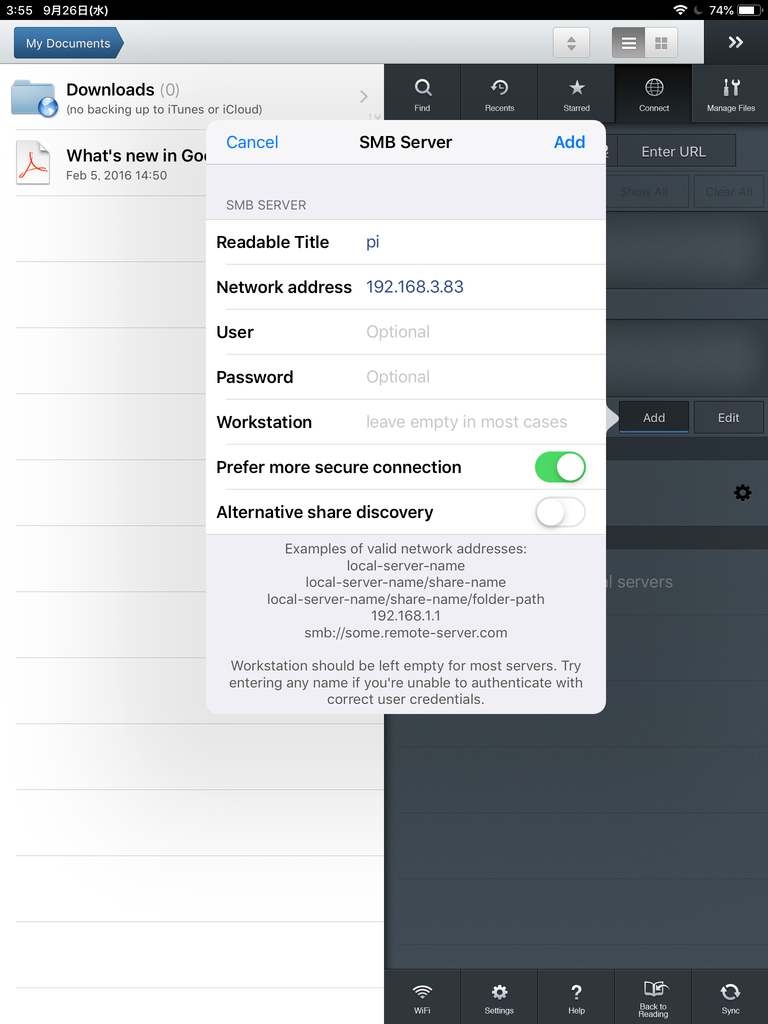
- 接続後にフォルダにアクセスしてみる
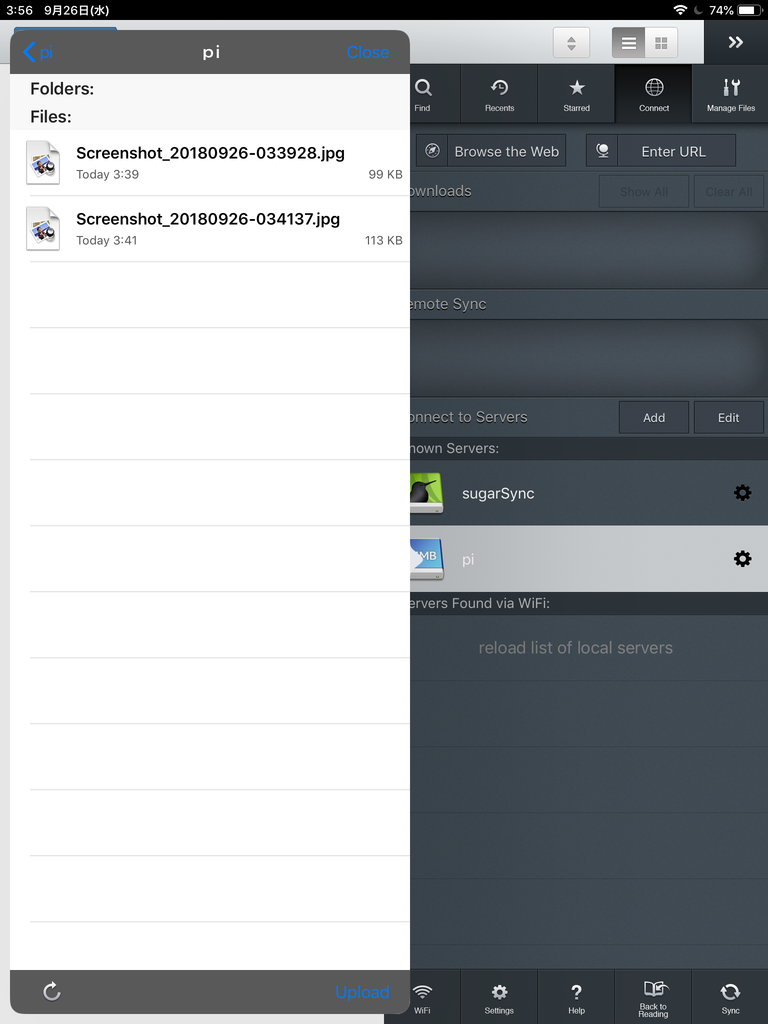
iOSをしばらく使ってなかったので操作に戸惑いましたが、接続できました!!!!
所感
本当にさくっとファイルサーバーをセットアップできちゃいました!
外出先から利用するならOwnCloudとかになると思うんですが、
今の所そういった用途はDropboxやOneDriveで間に合っているのでいらないかなー。
以上です!